7 Useful Mac shortcuts you need to know
- Sep 14,2016 | Use Tips for Mac
- By Admin
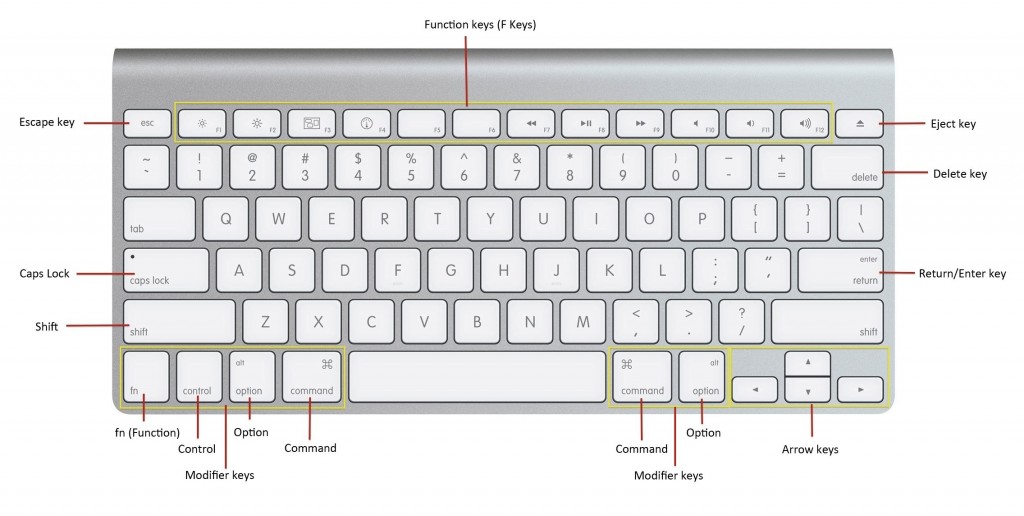
When using a Mac computer, it is inevitable to switch between the mouse and keyboard, if you can reduce the use of mouse and simply focus on the keyboard, you will be able to speed up your productivity significantly when using the Mac? In this case, you will need to know some useful shortcuts on the computer, which enable you to perform an action more effectively then switching to use the mouse.
1. Copy and paste
Traditionally, when people need to copy a file/file name, they need to right-click on the item, and select Copy. Similarly, the paste job also requires the user to right click on the blank of the target place, and select Paste. When it turns to use the shortcuts instead, people can complete these two actions quickly: ⌘(command)+c copies, ⌘(command)+v pastes. Moreover, this is not only working for copying and pasting the same type of file, it is also available for pasting the file name via copying its corresponding application
2. Force Quit
When the Mac computer being used for a long time, people may encounter a app freeze-up issue sometimes and unable to close or quit the app. In this case, you can try the Force Quit shortcuts “Command-Option-Esc” to forcibly force quit the applications window
3. Take a screenshot of your computer
Shift-Command-3: take a full screen-short for the screen
Shift-Command-4: take a screenshot of part of your screen
4. Forward delete
Different from the Windows based computer, the Mac OS X does not contains the backspace key which enable people to forward delete a key directly, but you also can make use of the shortcuts “Function-Delete” to perform a forward delete on your Mac
5. Minimize the active window
When the traditional way to minimize an active window requires you to click on the little yellow button on the upper-left corner of the window, shortcuts “Command-Option-M” allow you to minimize the window quickly and directly on the computer
6. Quick look on the selected item
If you want to preview an item on the computer, you just need to select it, and enter the Space bar, the selected item’s information and brief instruction will display on the screen.
7.Quit all of running applications and shut down the computer
Feel tired of closing those running applications one by one and then shut down the Mac? Click on “Command-Alt-Control-Eject” will help you quit all of apps and shut down the computer automatically
Recent posts
- iOS 12.2 Beta Doesn’t Support Face ID to Next-Gen iPad, References new iPod Touch 7
- Facebook COO Admits that the Company has Trapped into Trouble, Says ‘We Need to Do Better’
- Apple Replaced Batteries for 11 Million iPhone last year, Far More than Expected
- OnLeaks Releases the Early Renders of New iPhone for 2019
- Apple Responds to Reports of Bent iPad Pros: “Tighter than Previous Generations”
Archives
- January 2019
- December 2018
- November 2018
- October 2018
- September 2018
- August 2018
- July 2018
- June 2018
- May 2018
- April 2018
- March 2018
- February 2018
- January 2018
- December 2017
- November 2017
- October 2017
- September 2017
- August 2017
- July 2017
- June 2017
- May 2017
- April 2017
- March 2017
- February 2017
- January 2017
- December 2016
- November 2016
- October 2016
- September 2016
- August 2016
Categories
- Apple
- Apple Battery Replacement
- Apple Music
- Apple News
- Apple September Event
- Apple Watch
- Cambridge Analytica Data Scandal
- Global Mobile App
- HomePod
- How-to-Guide
- Howto Guides
- iOS
- iOS Security Guide
- iPad
- iPhone X
- iPhone XS
- IT News
- Mac App Uninstall
- Mac News
- Mac Tools
- MacBook Air
- Mobile World Congress 2018
- News
- Samsung Galaxy
- Samsung Galaxy Note
- Toshiba
- Tumblr
- Uncategorized
- Use Tips for Mac
- World News
- WWDC 2018
Comments