macOS Tips: How to Quickly Hide and Show the Dock with a Keyboard Shortcut
- Jul 18,2017 | How-to-Guide
- By Admin
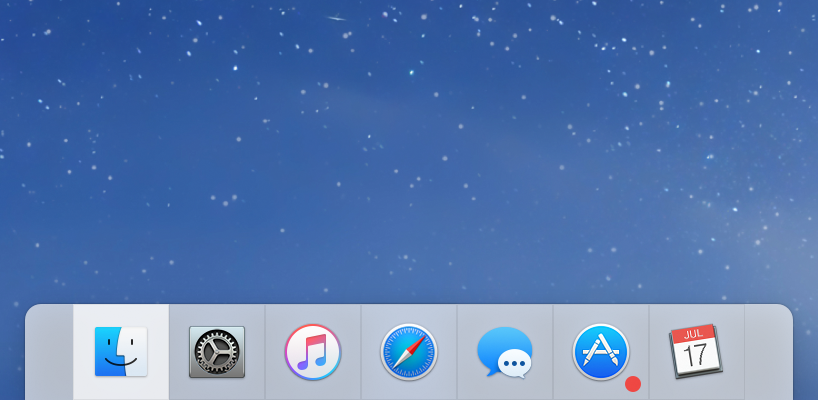
As the handy bar in of macOS operating system, Dock contains applications and folders that live. By default, Dock is at the bottom of your Mac’s desktop.
How to Hide the Dock on macOS
Today, we’ll introduce how to quickly hide and show Dock with keyboard shortcuts, with these keyboard shortcuts, it could be much easier and convenient for users to customize Dock without moving mouse cursor.
Hide and Show the Dock with Manual Cursor
Also you can choose to “Automatically hide and show Dock” by manual cursor:
- GO to menu bar, press System Preferences > Dock
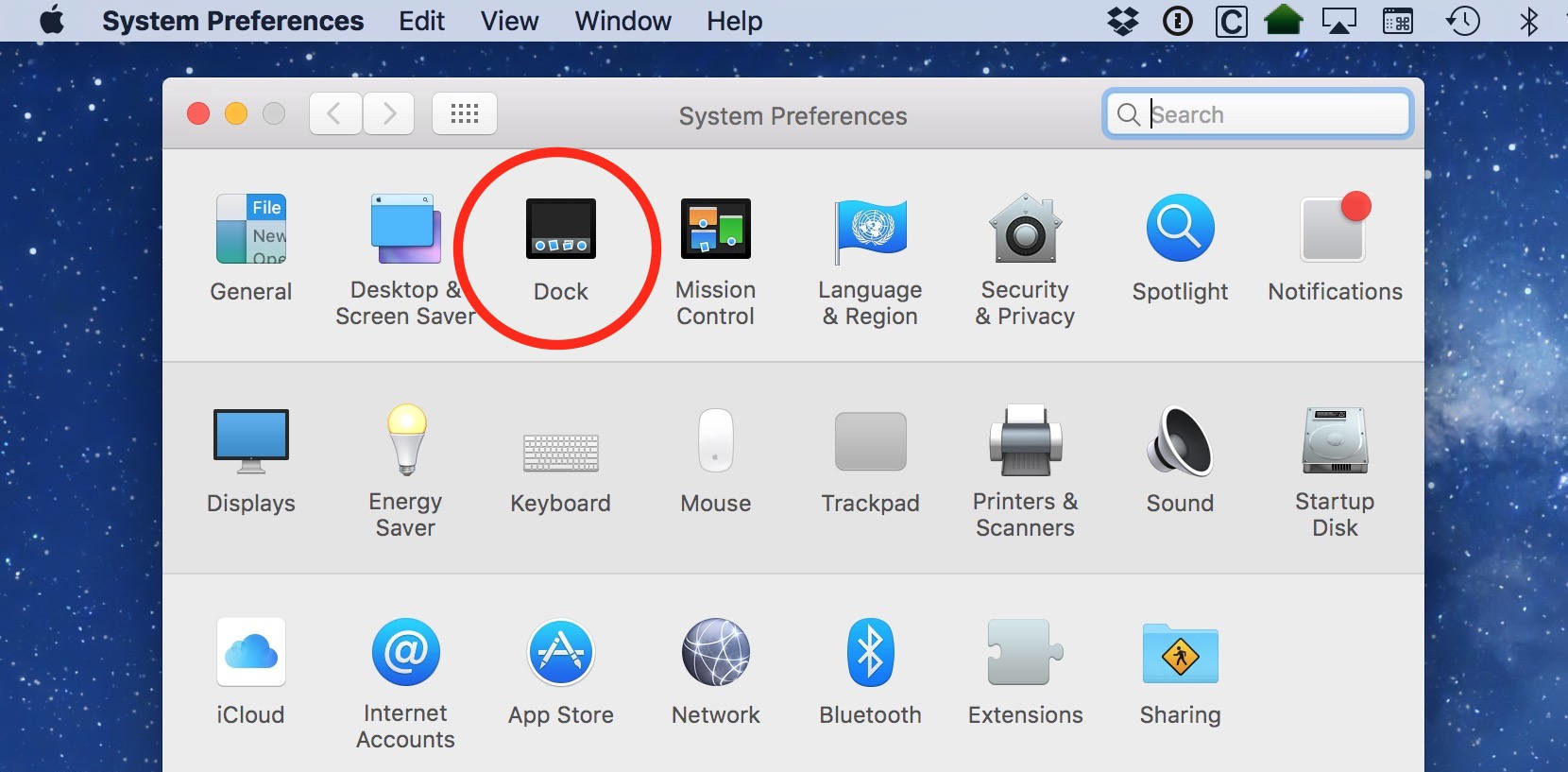
- Select “Automatically hide and show Dock”
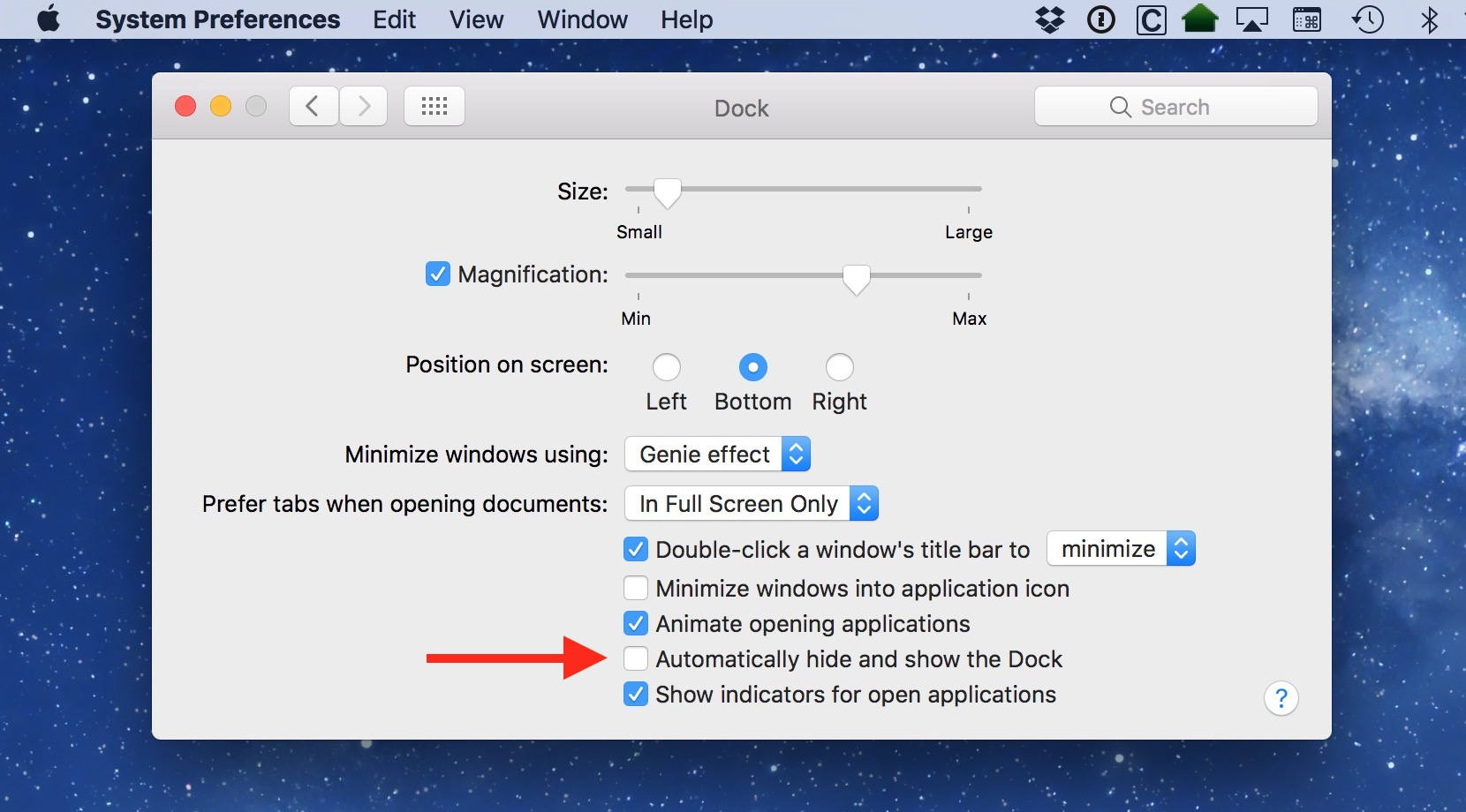
Once you have chosen this option, Dock is only showing it when you move your mouse or trackpad cursor to the edge of the screen where the Dock normally resides.
But some users don’t want the Dock hidden all of the time, and only want to use the “hide” feature occasionally. So there is a better way to do it with a keyboard shortcut to hide and show your Dock:
Hide and Show the Dock with a Keyboard Shortcut
In Windows system, there lots of fast keyboard shortcuts that help you to get some effect, same as in Mac OS X, users can also enable or disable the “Automatically hide and show the Dock” option by keyboard shortcut:
- Press that keyboard shortcut combination Option (⌥) + Command (⌘) + D, and you’ll see your Dock disappear, sliding off the edge of the screen. Move your mouse cursor over to the edge where the Dock used to reside and it will pop back up again (same effect in the manual way).
- And if you want to turn the option off, then press the keyboard shortcut Option (⌥) + Command (⌘) + D again, which means your Dock permanently visible again.
Is it convenient for you? You’d better to remember this combined command for your next time using.
Change the Combined Command Shortcut
If you don’t like Option (⌥) + Command (⌘) + D or you think other combination is better to remember for you, and then you could change the combined command to control “Automatically hide and show the Dock” option. I think most of people don’t know this operation:
- Go the head of menu bar, select System Preferences > Keyboard > Shortcuts
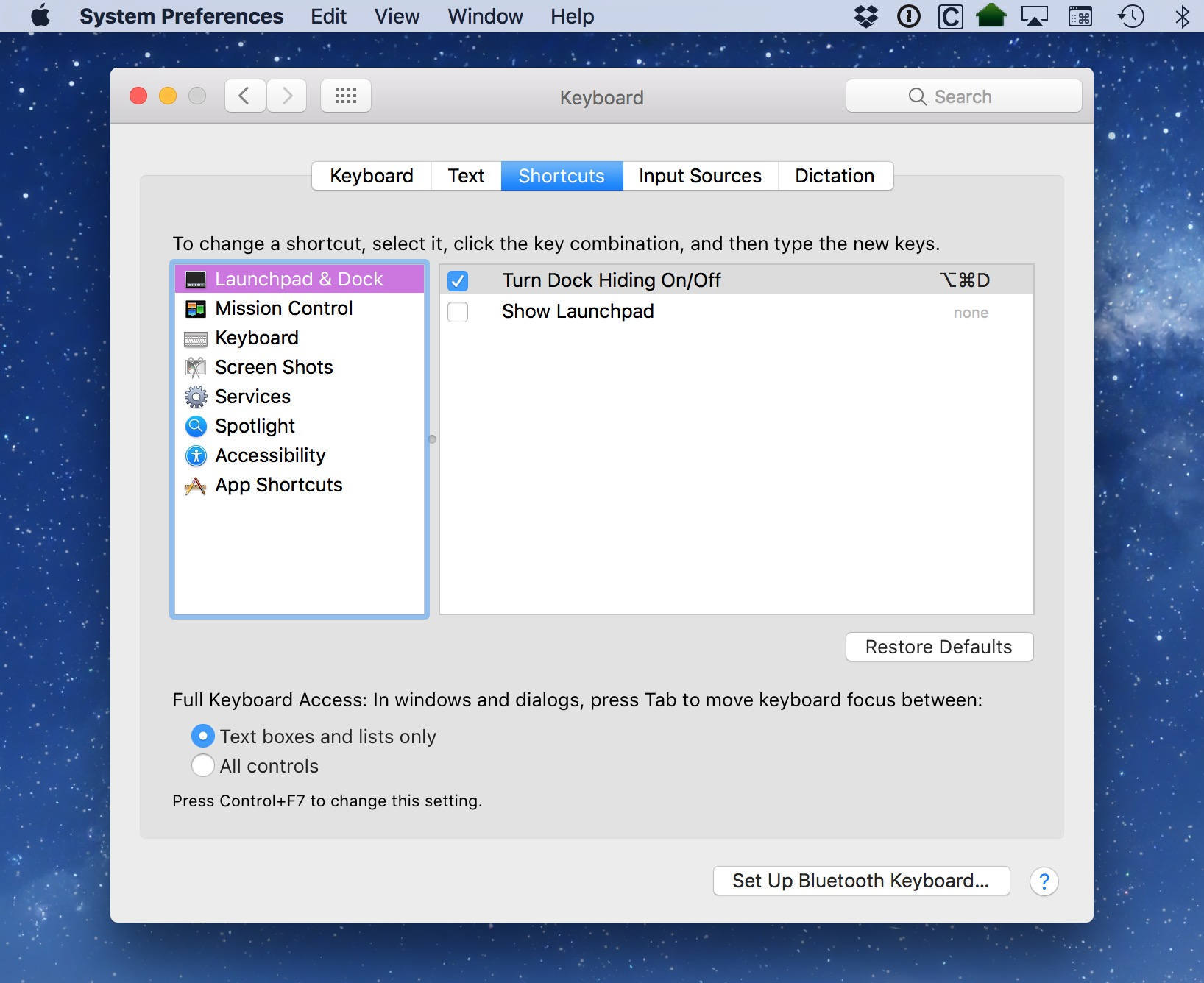
- Then the Keyboard window pop up
- Select Launchpad & Dock on the left panel
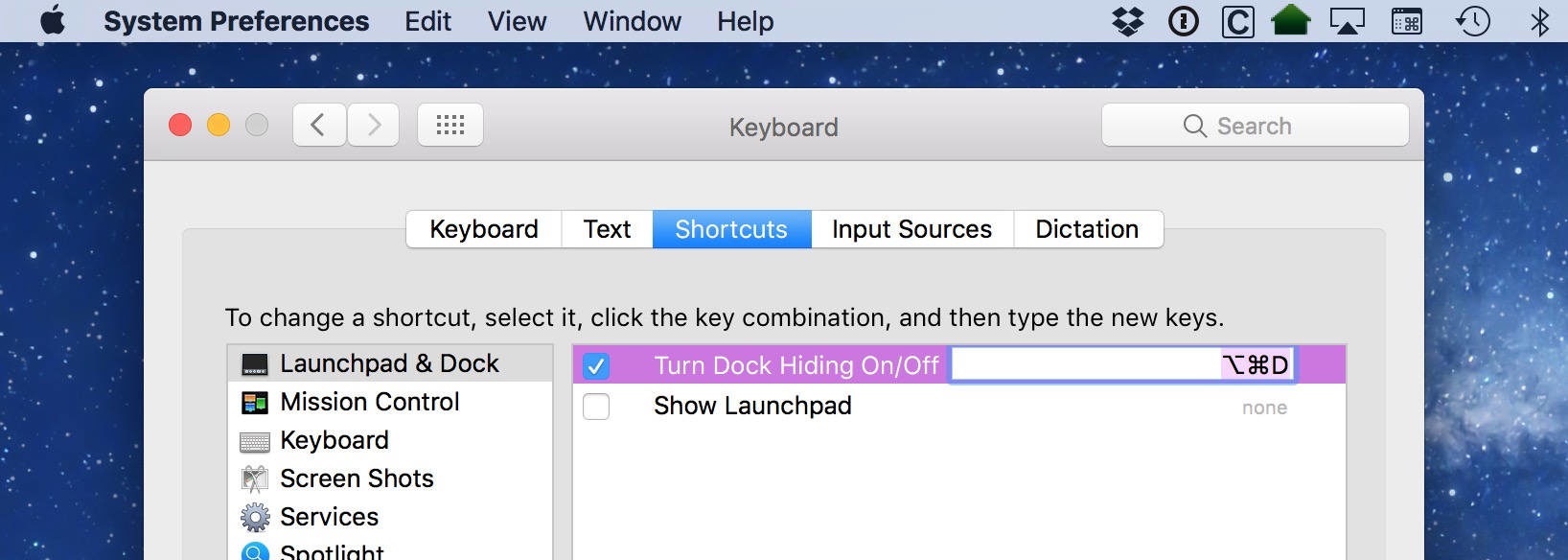
- Click once“Turn Dock Hiding On/Off”, and then you could easily edit any command combination on your Mac
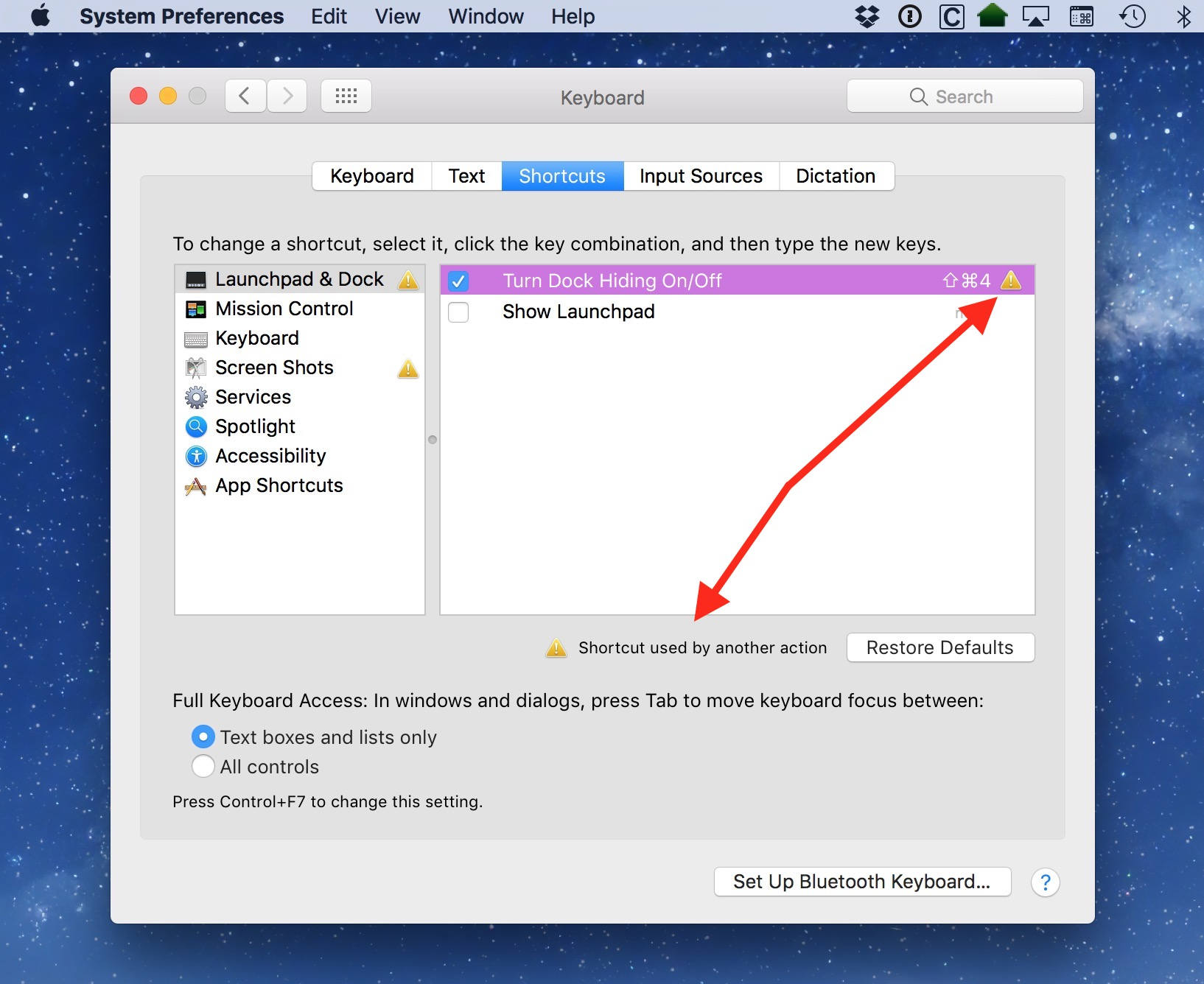
This time, you’d better choose one that is easy to use for you.
Do you think the tips today in macOS are useful to you? Welcome to leave us a message in bellow.
Recent posts
- iOS 12.2 Beta Doesn’t Support Face ID to Next-Gen iPad, References new iPod Touch 7
- Facebook COO Admits that the Company has Trapped into Trouble, Says ‘We Need to Do Better’
- Apple Replaced Batteries for 11 Million iPhone last year, Far More than Expected
- OnLeaks Releases the Early Renders of New iPhone for 2019
- Apple Responds to Reports of Bent iPad Pros: “Tighter than Previous Generations”
Archives
- January 2019
- December 2018
- November 2018
- October 2018
- September 2018
- August 2018
- July 2018
- June 2018
- May 2018
- April 2018
- March 2018
- February 2018
- January 2018
- December 2017
- November 2017
- October 2017
- September 2017
- August 2017
- July 2017
- June 2017
- May 2017
- April 2017
- March 2017
- February 2017
- January 2017
- December 2016
- November 2016
- October 2016
- September 2016
- August 2016
Categories
- Apple
- Apple Battery Replacement
- Apple Music
- Apple News
- Apple September Event
- Apple Watch
- Cambridge Analytica Data Scandal
- Global Mobile App
- HomePod
- How-to-Guide
- Howto Guides
- iOS
- iOS Security Guide
- iPad
- iPhone X
- iPhone XS
- IT News
- Mac App Uninstall
- Mac News
- Mac Tools
- MacBook Air
- Mobile World Congress 2018
- News
- Samsung Galaxy
- Samsung Galaxy Note
- Toshiba
- Tumblr
- Uncategorized
- Use Tips for Mac
- World News
- WWDC 2018
Comments